【TexGraph】プロシージャルテクスチャの門を叩く その1
SubstanceDesignerってとっつきづらいよね
プロシージャルテクスチャを作ってみたい、となると出てくるツールは【SubstanceDesigner】一強といったところだけれども、理解するのが大変なツールだと個人的には思う。
そんな中、まだβ版の”あるツール”が、βゆえに機能がシンプルで取っ掛かりにはちょうど良い感触だった。
New version of TexGraph 0.3.2 Beta available for download with new features:
— David Gallardo (@galloscript) August 3, 2019
- Cubemap & Mesh selection menus
- Preview selected node
- Transform 2D node with viewport editing toolhttps://t.co/qcWemeEXXR
記事執筆時点ではVersion 0.3.2まで進んでいるようだ。
というわけで、このツールを使って、基本的なプロシージャルテクスチャの作り方を書き連ねていこうと思う。
全3回くらいの予定。
目標 ~レンガのプロシージャルテクスチャ~
以下のようなレンガのプロシージャルテクスチャを作成する。

生成するテクスチャ
アルベドマップ、ノーマルマップ、ハイトマップ、ラフネスマップ
(AOとメタリックはお休み)
【TexGraph】のダウンロードと起動
リンク先(TexGraph)のページの下部に、以下のような項目がある。
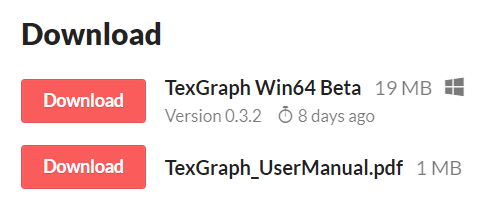
『TexGraph Win64 Beta』の方のDownloadボタンを押すとzipファイルが落ちてくる。
まずはそれを解凍して起動しよう。
UserManual.pdfはzipファイルにも含まれているので両方落とす必要はない。
保存場所は適当でいい。インストールを必要としないツールのようだ。
解凍したフォルダ内にあるTexGraph.exeをダブルクリックして起動すると、しばらく時間をおいた後、以下のような画面が表示される。

※ PCによってはレイアウトがこの状態ではない場合があるようだ。違うPCで起動したらレイアウトが完全に設定前の状態だった。
そんなときは落ちついて、各ウィンドウのタイトル部分をドラッグ&ドロップして再配置してほしい。
ちなみに筆者はSubstanceDesigher使用時とほぼ同じ配置にしている。
Graphウィンドウは横に広く使うので、横長のほうが個人的には使いやすい。

グラフの概要
一見複雑に見えるかもしれないが、赤枠ごとに役割がある。

- シェイプをタイリング
- ラフネスマップを作成
- ノーマル、ハイトマップを作成
- レンガの縁の光沢を作成
- レンガの汚しを作成
なお、赤枠で囲われていない部分はすべて【レンガにランダムな色を付ける】ために使われているノードになる。
では実際に制作を開始してみることとする。
シェイプをタイリングさせる
まずはじめに、かんたんな白黒のみのレンガ模様を作成する。
この『シェイプ(記号)をタイリングして模様を作成する』という部分が、プロシージャルテクスチャの基本にして肝ではないかと思う。
【Graph】ウィンドウで右クリック>Generators>Polygon 2D
実行すると、以下のようなノードが表示される。

この三角形を四角形にする。
【Properties Panel】のパラメータを以下のように設定する。
Sides>4
Falloff>0.065
ScaleX>3.9
ScaleY>3.9
すると、周囲が少しぼやけた正方形になる。

次は、この四角形をタイリングする。
【Graph】ウィンドウで右クリック>Transform>Tiling
ノードが表示されたら、【Polygon 2D】の右側の●からドラッグ&ドロップして、【Tiling】の左側の●と繋げる。

今度は、【Tiling】のパラメータを設定する。
RepeatX>4
RepeatY>8
OffsetX>0.5
OffsetY>0
設定すると、ノードの表示と【Preview 2D】が以下のようになる。
【Preview 2D】ウィンドウは選択中のノードを表示するので、【Tiling】ノードを選択しておくこと。
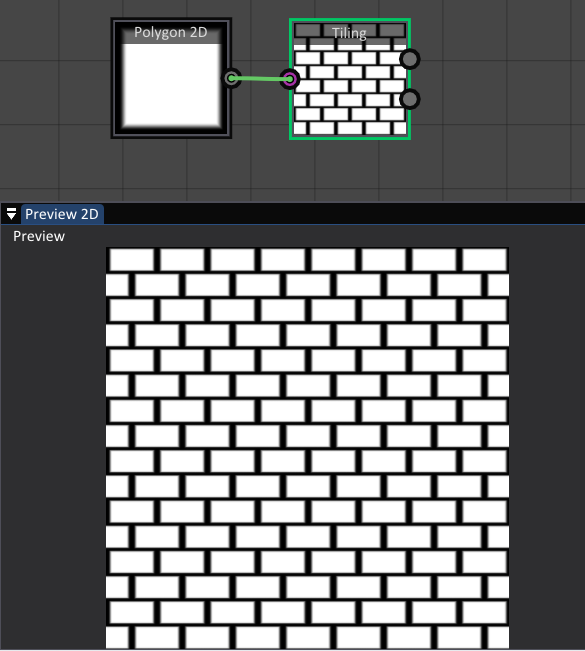
これでレンガの基礎は完成だ。
【Tiling】の【Repeat】や【Offset】の値を変更することで、レンガの密度やズレの度合いをかんたんに変えられることがわかる。
RepeatX:4、RepeatY:8、OffsetX:0、OffsetY:0.5 の場合

【パラメータを変更するだけでテクスチャのバリエーションが無数に生み出せる】ことが、プロシージャルテクスチャの最大の利点だ。
以後、全てこのTiling結果をベースに様々な加工をしていく。
というわけで、今回はここまで。